Trong thời đại công nghệ hiện nay, màn hình máy tính trở thành một phần thiết yếu trong cuộc sống hàng ngày của chúng ta. Một trong những yếu tố quan trọng nhất để có được trải nghiệm sử dụng tốt chính là độ sáng của màn hình. Đặc biệt với hệ điều hành Windows 7, việc điều chỉnh độ sáng màn hình không chỉ giúp bảo vệ mắt mà còn nâng cao hiệu suất làm việc. Trong bài viết này, chúng ta sẽ cùng nhau khám phá các cách tăng độ sáng màn hình máy tính Win 7, từ những phương pháp đơn giản cho đến những kỹ thuật chuyên sâu hơn.
Hiểu Rõ Về Độ Sáng Màn Hình


Để biết cách tăng độ sáng màn hình máy tính Win 7, trước hết chúng ta cần hiểu rõ về độ sáng và tầm quan trọng của nó trong trải nghiệm người dùng.
Độ Sáng Là Gì?
Độ sáng của màn hình là mức độ ánh sáng phát ra từ màn hình. Nó ảnh hưởng trực tiếp đến khả năng nhìn thấy thông tin trên màn hình, đặc biệt trong môi trường ánh sáng xung quanh khác nhau. Màn hình quá tối có thể gây khó khăn cho việc đọc văn bản, xem hình ảnh và thực hiện các tác vụ khác trên máy tính.
Tại Sao Độ Sáng Quan Trọng?
Độ sáng thích hợp giúp giảm thiểu mỏi mắt và tăng cường sự thoải mái khi làm việc với máy tính trong thời gian dài. Ngoài ra, một màn hình sáng có thể cải thiện chất lượng hình ảnh, giúp màu sắc hiển thị rõ ràng hơn. Khi độ sáng quá thấp hoặc quá cao, cả hai đều có thể ảnh hưởng tiêu cực đến sức khỏe mắt của bạn.
Các Loại Màn Hình Và Độ Sáng
Có nhiều loại màn hình khác nhau như LCD, LED, OLED, mỗi loại đều có cách điều chỉnh độ sáng riêng. Mỗi loại cũng có khả năng hiển thị độ sáng khác nhau. Việc hiểu rõ về loại màn hình mà bạn đang sử dụng sẽ giúp bạn tìm ra cách điều chỉnh phù hợp nhất.
Cách Điều Chỉnh Độ Sáng Màn Hình Qua Bảng Điều Khiển


Một trong những phương pháp đơn giản nhất để tăng độ sáng màn hình máy tính Win 7 là thông qua bảng điều khiển.
Truy Cập Vào Bảng Điều Khiển
Để truy cập vào bảng điều khiển, bạn có thể nhấp vào nút “Start” ở góc dưới bên trái màn hình và chọn “Control Panel”. Từ đây, bạn sẽ thấy nhiều tùy chọn khác nhau.
Chọn Mục Hiển Thị
Sau khi mở bảng điều khiển, bạn cần tìm mục “Appearance and Personalization”, sau đó chọn “Adjust screen brightness”. Mục này cho phép bạn điều chỉnh độ sáng màn hình một cách dễ dàng.
Sử Dụng Thanh Trượt Để Điều Chỉnh
Tại đây, bạn sẽ thấy một thanh trượt cho phép bạn tăng hoặc giảm độ sáng. Kéo thanh trượt sang phải để tăng độ sáng và sang trái để giảm độ sáng. Bạn cũng nên lưu ý rằng độ sáng tối đa phụ thuộc vào khả năng phần cứng của màn hình.
Sử Dụng Phím Tắt Trên Bàn Phím
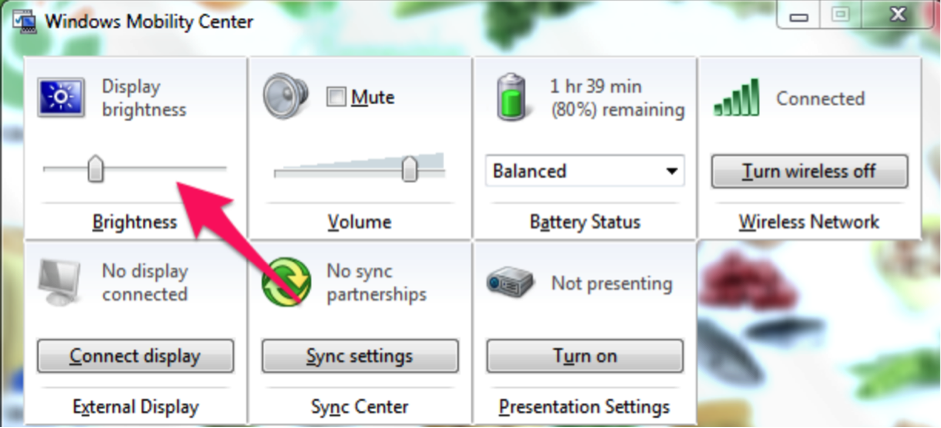
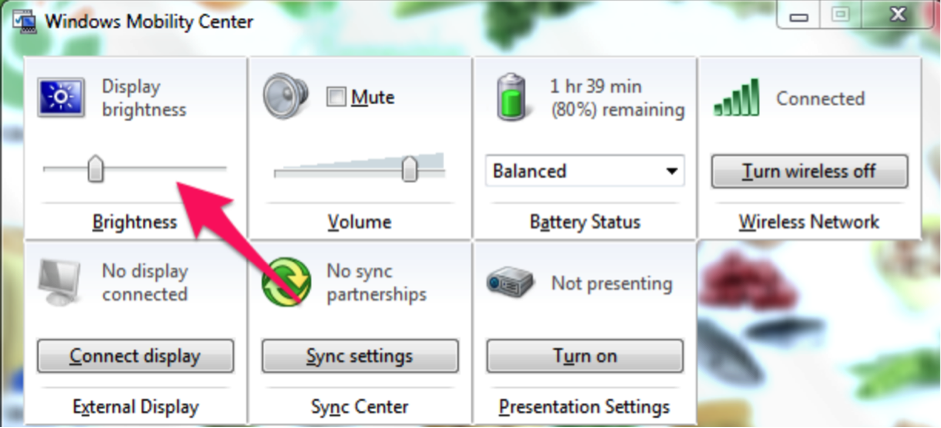
Ngoài việc điều chỉnh qua bảng điều khiển, bạn còn có thể sử dụng phím tắt trên bàn phím để nhanh chóng thay đổi độ sáng.
Các Phím Tắt Thông Dụng
Nhiều laptop và máy tính để bàn được trang bị các phím chức năng cho phép bạn điều chỉnh độ sáng mà không cần vào menu. Thường thì các phím này nằm ở hàng phím chức năng (F1 – F12) và có biểu tượng mặt trời.
Cách Sử Dụng Phím Tắt
Để sử dụng các phím tắt này, bạn chỉ cần nhấn và giữ phím “Fn” (nếu cần) cùng với phím chức năng tương ứng. Ví dụ, nếu phím F5 có biểu tượng mặt trời với dấu “+” bên cạnh, bạn chỉ cần nhấn phím đó để tăng độ sáng.
Lưu Ý Về Phím Tắt
Cách này rất tiện lợi, nhưng không phải lúc nào cũng hoạt động trên tất cả các loại máy tính. Nếu bạn gặp vấn đề với phím tắt, hãy kiểm tra hướng dẫn của nhà sản xuất để biết thêm chi tiết.
Tùy Chỉnh Cài Đặt Nâng Cao


Windows 7 còn cung cấp một số tùy chọn nâng cao cho phép bạn tùy chỉnh độ sáng theo nhu cầu cụ thể của mình.
Tạo Kế Hoạch Năng Lượng
Trong phần “Control Panel”, bạn có thể tìm thấy mục “Power Options”. Tại đây, bạn có thể tạo một kế hoạch năng lượng riêng cho máy tính của mình. Điều này sẽ cho phép bạn thiết lập độ sáng màn hình theo từng chế độ sử dụng.
Thiết Lập Độ Sáng Theo Từng Tình Huống
Bạn có thể thiết lập độ sáng màn hình cho chế độ “On Battery” (khi sử dụng pin) và “Plugged In” (khi cắm điện). Điều này giúp bạn tiết kiệm năng lượng đồng thời vẫn đảm bảo đủ độ sáng cần thiết khi làm việc.
Cải Thiện Trải Nghiệm Người Dùng
Việc tùy chỉnh độ sáng theo từng tình huống không chỉ giúp bạn có trải nghiệm dễ chịu hơn mà còn giúp bảo vệ tuổi thọ của pin máy tính. Vì vậy, hãy luôn nhớ điều chỉnh độ sáng theo cách phù hợp!
Sử Dụng Phần Mềm Bên Thứ Ba
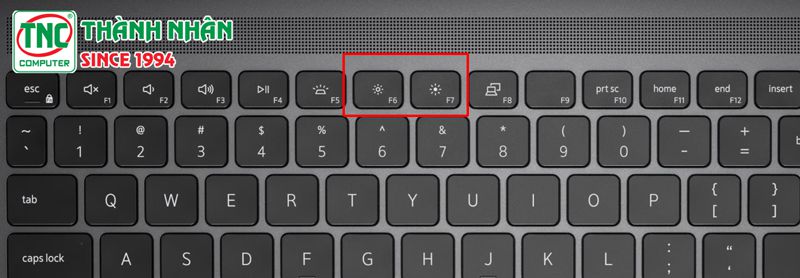
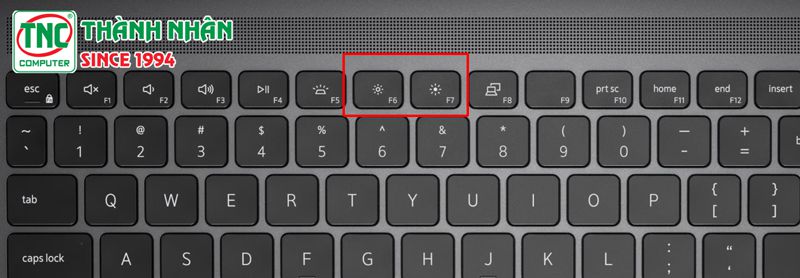
Ngoài những phương pháp đã đề cập, bạn cũng có thể sử dụng phần mềm bên thứ ba để điều chỉnh độ sáng màn hình.
Các Phần Mềm Nổi Bật
Có nhiều phần mềm hữu ích hỗ trợ điều chỉnh độ sáng như f.lux, Dimmer, hay Windows 7 Brightness Slider. Những ứng dụng này không chỉ cho phép bạn điều chỉnh độ sáng mà còn mang lại nhiều tính năng bổ sung như thay đổi nhiệt độ màu màn hình.
Cách Cài Đặt Và Sử Dụng
Để sử dụng các phần mềm này, bạn chỉ cần tải xuống và cài đặt chúng từ trang web chính thức. Sau khi cài đặt, giao diện sẽ hiển thị cho bạn nhiều tùy chọn để tùy chỉnh độ sáng màn hình theo cách bạn muốn.
Lợi Ích Của Việc Sử Dụng Phần Mềm
Việc sử dụng phần mềm bên thứ ba không chỉ giúp bạn điều chỉnh độ sáng mà còn mang đến nhiều tính năng hữu ích khác như tự động điều chỉnh độ sáng theo thời gian trong ngày hoặc chế độ ban đêm giúp bảo vệ mắt khỏi ánh sáng xanh.
Kiểm Tra Driver Màn Hình
Một nguyên nhân phổ biến khiến bạn không thể điều chỉnh độ sáng là do driver màn hình chưa được cập nhật.
Tìm Hiểu Về Driver Màn Hình
Driver màn hình là phần mềm kết nối giữa hệ thống với phần cứng màn hình. Nếu driver không tương thích hoặc lỗi thời, nó có thể gây ra nhiều vấn đề, bao gồm cả việc không thể điều chỉnh độ sáng.
Cách Kiểm Tra Và Cập Nhật Driver
Để kiểm tra driver màn hình, bạn có thể vào “Device Manager” trong Control Panel. Tại đây, tìm đến mục “Display adapters”, nhấp chuột phải vào tên card màn hình và chọn “Update driver”.
Khắc Phục Vấn Đề
Nếu máy tính của bạn không thể tự động cập nhật driver, bạn có thể truy cập vào trang web chính thức của nhà sản xuất card màn hình để tải xuống và cài đặt driver mới nhất. Điều này không chỉ giúp bạn điều chỉnh độ sáng mà còn cải thiện hiệu suất tổng thể của máy tính.
Kết luận
Việc điều chỉnh độ sáng màn hình máy tính Win 7 là một kỹ năng cần thiết cho bất kỳ ai sử dụng máy tính. Nhờ vào những phương pháp đơn giản và hiệu quả mà chúng tôi đã đề cập, bạn có thể dễ dàng tùy chỉnh độ sáng màn hình theo sở thích và nhu cầu cá nhân của mình. Chúng tôi hy vọng bài viết này đã cung cấp cho bạn những thông tin hữu ích và giúp bạn có trải nghiệm tốt hơn khi sử dụng máy tính.