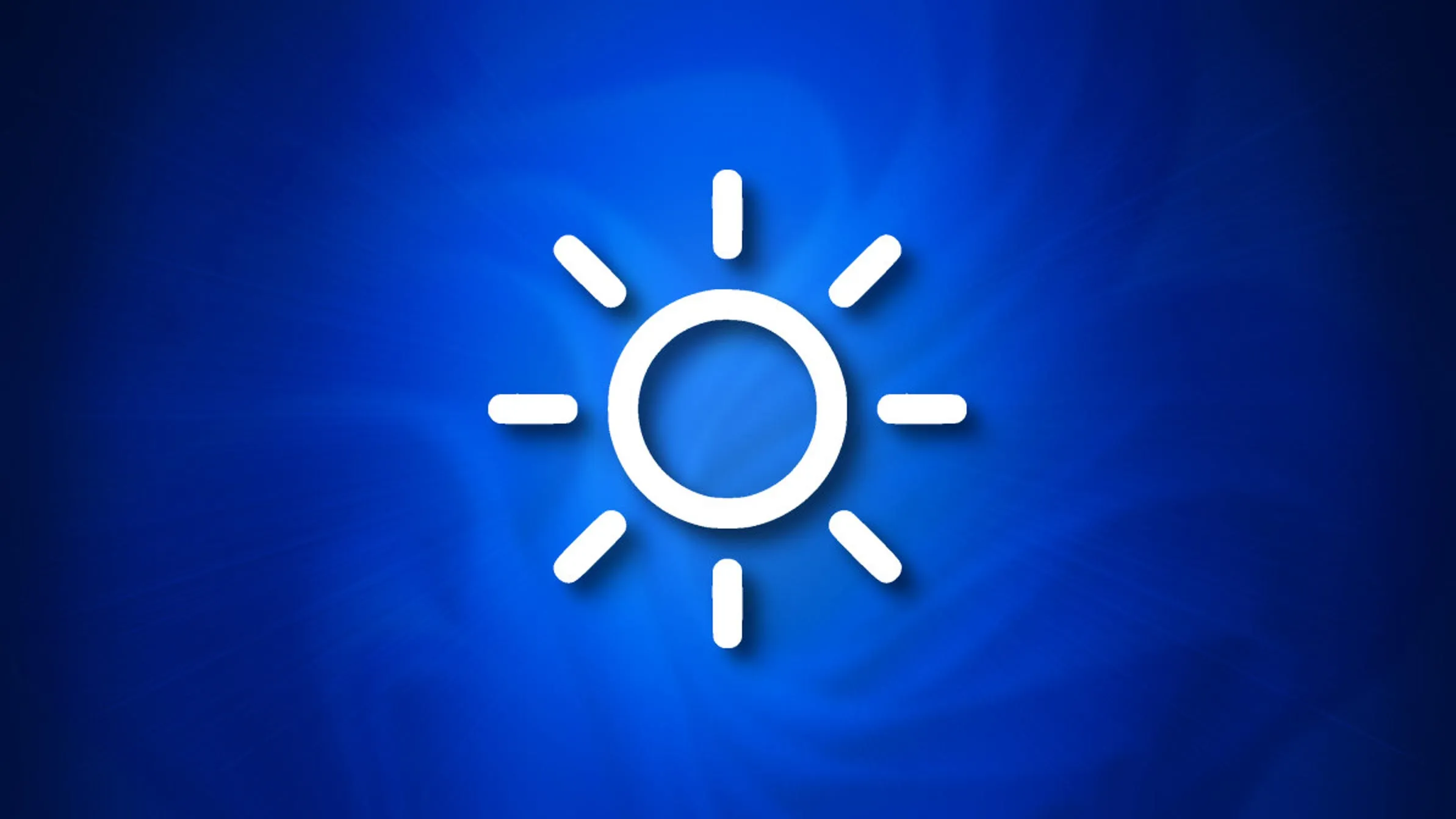Trong thời đại công nghệ hiện đại, việc sử dụng máy tính đã trở thành một phần không thể thiếu trong cuộc sống hàng ngày. Một trong những yếu tố quan trọng ảnh hưởng đến trải nghiệm người dùng là độ sáng màn hình. Việc điều chỉnh độ sáng màn hình phù hợp không chỉ giúp bảo vệ mắt mà còn cải thiện hiệu suất làm việc. Trong bài viết này, chúng ta sẽ tìm hiểu cách tăng độ sáng màn hình máy tính Win 7, cùng với những lưu ý và mẹo hữu ích để tối ưu trải nghiệm máy tính của bạn.
Tại Sao Độ Sáng Màn Hình Quan Trọng?

Tác Động Đến Sức Khỏe Mắt
Đầu tiên, độ sáng màn hình có liên quan trực tiếp đến sức khỏe mắt của người dùng. Nếu màn hình quá tối, bạn sẽ phải nheo mắt hoặc căng thẳng cơ mắt khi nhìn vào, dẫn đến mỏi mắt và đau đầu. Ngược lại, nếu độ sáng quá cao, nó cũng có thể gây chói mắt và khó chịu. Do đó, việc điều chỉnh độ sáng màn hình đúng mức rất quan trọng trong việc bảo vệ sức khỏe đôi mắt.
Ảnh Hưởng Đến Trải Nghiệm Người Dùng
Khi độ sáng màn hình được điều chỉnh phù hợp, trải nghiệm sử dụng máy tính sẽ tốt hơn rất nhiều. Bạn sẽ dễ dàng đọc văn bản, xem video, và làm các tác vụ khác mà không cảm thấy khó khăn hay mệt mỏi. Điều này đặc biệt quan trọng cho những người làm việc lâu dài trên máy tính.
Giúp Tối Ưu Hiệu Suất Pin
Nếu bạn đang sử dụng máy tính xách tay, độ sáng màn hình cũng ảnh hưởng đến thời gian sử dụng pin. Khi bạn giảm độ sáng, máy tính sẽ tiêu tốn ít năng lượng hơn, giúp kéo dài thời gian sử dụng. Đây là một yếu tố cần cân nhắc, đặc biệt khi bạn làm việc bên ngoài mà không có nguồn điện sẵn.
Các Phương Pháp Điều Chỉnh Độ Sáng Màn Hình
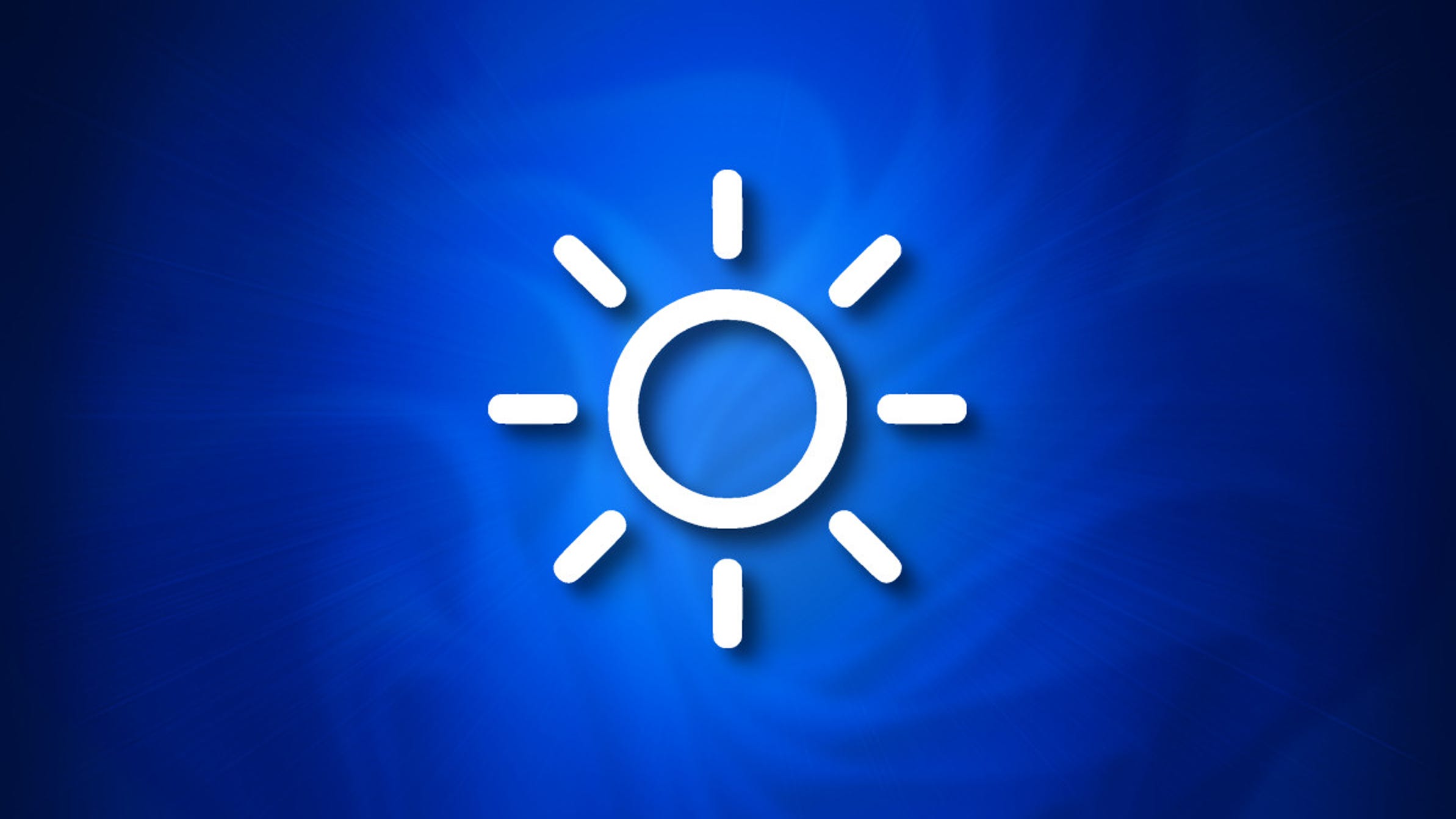
Sử Dụng Bảng Điều Khiển
Một trong những cách đơn giản nhất để điều chỉnh độ sáng màn hình trên Windows 7 là sử dụng bảng điều khiển. Bạn có thể dễ dàng truy cập vào phần này từ menu Start. Sau đây là các bước hướng dẫn chi tiết:
Trước tiên, bạn mở menu Start bằng cách nhấn nút Start ở góc dưới bên trái màn hình. Sau đó, nhập “Control Panel” vào ô tìm kiếm và nhấn Enter. Khi cửa sổ Control Panel mở ra, bạn sẽ thấy nhiều tùy chọn khác nhau. Nhấp vào “Hardware and Sound”, sau đó chọn “Power Options”. Tại đây, bạn sẽ thấy các kế hoạch năng lượng khác nhau.
Trong phần này, hãy tìm mục “Adjust plan brightness”. Bạn có thể điều chỉnh độ sáng cho cả chế độ sử dụng pin và khi cắm điện. Di chuyển thanh trượt để điều chỉnh độ sáng theo ý muốn. Cuối cùng, đừng quên nhấn “Save changes” để lưu lại thiết lập của bạn.
Sử Dụng Phím Tắt Trên Bàn Phím
Nhiều máy tính hiện nay đều trang bị phím tắt để điều chỉnh độ sáng màn hình. Đây là một phương pháp nhanh chóng và tiện lợi. Thông thường, các phím này nằm ở hàng chức năng phía trên cùng của bàn phím. Bạn chỉ cần nhấn tổ hợp phím Fn cùng với phím tăng hoặc giảm độ sáng.
Nếu bạn không chắc chắn về phím tắt trên bàn phím của mình, hãy tham khảo tài liệu hướng dẫn đi kèm với máy tính hoặc tra cứu thông tin trên trang web chính thức của nhà sản xuất.
Sử Dụng Phần Mềm Của Bên Thứ Ba
Ngoài các phương pháp trên, bạn cũng có thể sử dụng phần mềm bên thứ ba để điều chỉnh độ sáng màn hình. Những ứng dụng này thường cung cấp nhiều tính năng hơn so với các công cụ có sẵn của Windows. Một số phần mềm phổ biến bao gồm f.lux, Dimmer, và Brightness Slider.
Những phần mềm này cho phép bạn điều chỉnh độ sáng màn hình một cách dễ dàng, đồng thời cung cấp các tùy chọn nâng cao như thay đổi màu sắc màn hình theo thời gian trong ngày. Ví dụ, f.lux tự động điều chỉnh màu sắc màn hình dựa trên thời gian mặt trời mọc và lặn, giúp mắt bạn dễ chịu hơn vào ban đêm.
Lời Khuyên Để Bảo Vệ Mắt Khi Sử Dụng Máy Tính
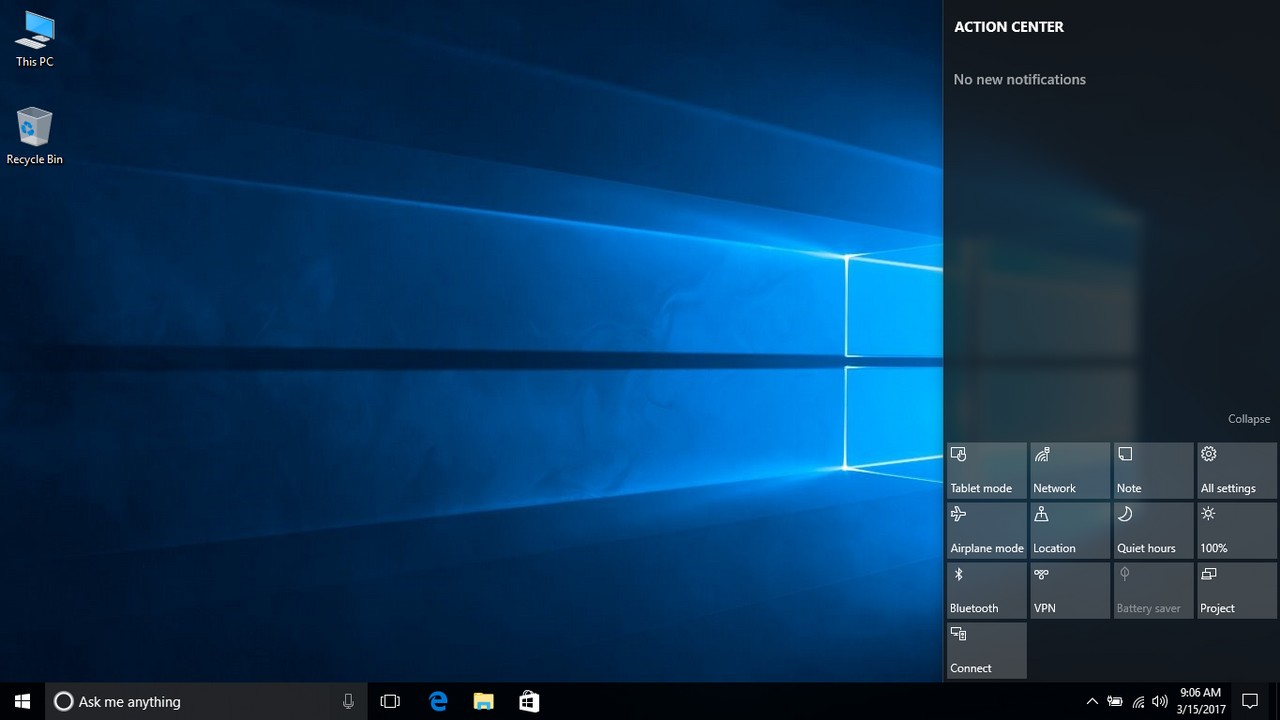
Nghỉ Giải Lao Định Kỳ
Khi làm việc trên máy tính, việc duy trì một tư thế ngồi đúng và nghỉ giải lao định kỳ là rất quan trọng. Bạn nên thực hiện quy tắc 20-20-20: mỗi 20 phút, hãy nhìn ra xa khoảng 20 feet (khoảng 6 mét) trong ít nhất 20 giây. Điều này giúp giảm thiểu mỏi mắt do nhìn gần quá lâu.
Sử Dụng Ánh Sáng Phù Hợp
Ánh sáng xung quanh cũng ảnh hưởng đến độ sáng màn hình. Bạn nên điều chỉnh ánh sáng phòng sao cho không quá tối hoặc quá sáng. Nếu có thể, hãy sử dụng ánh sáng tự nhiên từ cửa sổ, nhưng tránh ánh sáng chiếu trực tiếp vào màn hình.
Điều Chỉnh Độ Sáng Theo Thời Gian
Trong suốt cả ngày, ánh sáng xung quanh sẽ thay đổi. Vào buổi sáng, bạn có thể cần độ sáng cao hơn, trong khi buổi tối thì nên giảm độ sáng để tránh chói mắt. Việc điều chỉnh độ sáng theo thời gian không chỉ giúp bảo vệ mắt mà còn tạo cảm giác thoải mái hơn khi sử dụng máy tính.
Cách Tăng Độ Sáng Màn Hình Khi Gặp Vấn Đề
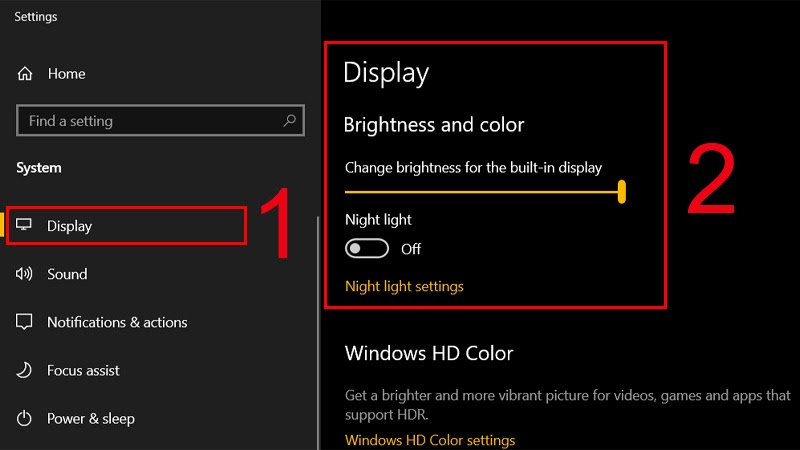
Xử Lý Vấn Đề Cài Đặt Đồ Họa
Nếu bạn gặp vấn đề khi tăng độ sáng màn hình, lý do có thể là do cài đặt đồ họa. Bạn nên kiểm tra driver của card đồ họa và đảm bảo rằng nó đã được cập nhật phiên bản mới nhất. Để làm điều này, bạn có thể truy cập vào trang web của nhà sản xuất card đồ họa và tải xuống driver mới nhất.
Sau khi cập nhật, hãy khởi động lại máy tính và thử điều chỉnh độ sáng màn hình một lần nữa. Nếu vẫn không thành công, bạn có thể thử gỡ bỏ driver hiện tại và cài đặt lại.
Kiểm Tra Cài Đặt Năng Lượng
Cài đặt năng lượng cũng có thể ảnh hưởng đến khả năng điều chỉnh độ sáng. Trong trường hợp này, bạn hãy quay trở lại phần Power Options trong Control Panel. Đảm bảo rằng bạn đang sử dụng kế hoạch năng lượng phù hợp và không có cài đặt nào giới hạn khả năng điều chỉnh độ sáng.
Nếu bạn không thể thay đổi độ sáng trong Plan Settings, hãy thử tạo một kế hoạch năng lượng mới và kiểm tra lại.
Thay Thế Thiết Bị Nếu Cần
Nếu tất cả các phương pháp trên đều không hoạt động, có thể vấn đề nằm ở phần cứng. Màn hình hoặc card đồ họa của bạn có thể gặp sự cố. Trong trường hợp này, bạn nên mang máy tính đến trung tâm sửa chữa chuyên nghiệp để được kiểm tra và xử lý.
Các Công Cụ Hỗ Trợ Điều Chỉnh Độ Sáng
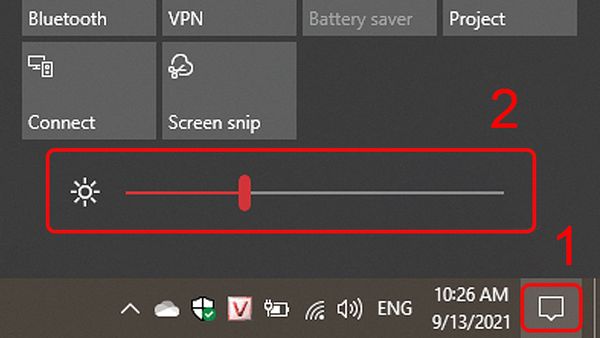
Ease of Access Center
Windows 7 cung cấp một công cụ hỗ trợ người dùng gọi là Ease of Access Center. Bạn có thể truy cập công cụ này để điều chỉnh các thiết lập hiển thị, bao gồm độ sáng màn hình. Để mở Ease of Access Center, hãy vào Control Panel và tìm kiếm mục này.
Tại đây, bạn có thể tìm thấy nhiều tùy chọn hỗ trợ khác nhau cho người dùng, từ việc điều chỉnh độ tương phản cho đến việc tăng cường độ sáng màn hình. Đây là một lựa chọn tuyệt vời cho những ai cần điều chỉnh màn hình theo nhu cầu cá nhân.
Softwares Từ Bên Thứ Ba
Như đã đề cập trước đó, các phần mềm bên thứ ba cũng là một lựa chọn tốt để điều chỉnh độ sáng màn hình. Chúng thường cung cấp nhiều tính năng phong phú hơn so với các công cụ tích hợp sẵn của Windows. Điều này giúp bạn dễ dàng tùy chỉnh độ sáng và màu sắc màn hình theo sở thích cá nhân.
Hãy chú ý đến các tính năng bổ sung mà phần mềm cung cấp, chẳng hạn như khả năng lên lịch thay đổi độ sáng tùy thuộc vào thời gian. Điều này có thể giúp bạn tự động hóa quá trình điều chỉnh độ sáng mà không cần phải thực hiện thủ công.
Cập Nhật System
Cuối cùng, không nên quên việc cập nhật hệ thống Windows của bạn. Microsoft thường xuyên phát hành các bản cập nhật để cải thiện hiệu năng và khắc phục lỗi. Đôi khi, vấn đề về độ sáng màn hình có thể được giải quyết thông qua việc cập nhật hệ điều hành.
Hãy vào Windows Update để kiểm tra xem có bản cập nhật nào chưa được cài đặt không. Nếu có, hãy tải xuống và cài đặt ngay để cải thiện hiệu suất máy tính.
Kết luận
Trong bài viết này, chúng ta đã cùng nhau tìm hiểu cách tăng độ sáng màn hình máy tính Win 7, từ những phương pháp đơn giản như sử dụng bảng điều khiển và phím tắt, cho đến các phần mềm hỗ trợ bên thứ ba. Đồng thời, chúng ta cũng đã thảo luận về tầm quan trọng của độ sáng màn hình đối với sức khỏe mắt và trải nghiệm người dùng. Hy vọng rằng những thông tin này sẽ giúp bạn tối ưu hóa việc sử dụng máy tính của mình, đảm bảo sức khỏe cho đôi mắt và nâng cao hiệu suất làm việc.