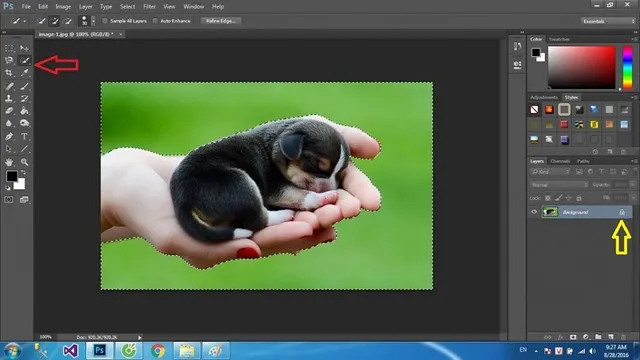Photoshop là một phần mềm chỉnh sửa hình ảnh phổ biến và mạnh mẽ nhất trên thế giới. Với vô vàn tính năng mà nó cung cấp, việc sử dụng Photoshop để tạo ra các sản phẩm trực quan tuyệt đẹp không hề khó khăn. Trong số đó, một kỹ thuật cơ bản nhưng rất quan trọng mà mọi designer hay nhiếp ảnh gia đều cần nắm vững chính là cách sao chép layer (copy layer). Việc sao chép layer không chỉ giúp tiết kiệm thời gian mà còn nâng cao hiệu quả làm việc trong nhiều dự án thiết kế. Bài viết này sẽ hướng dẫn chi tiết về cách copy layer trong Photoshop, từ những kiến thức cơ bản đến những mẹo nâng cao.
Giới thiệu về Layer trong Photoshop

Khái niệm Layer
Layer (hay còn gọi là lớp) là một trong những khái niệm cốt lõi trong Photoshop. Nó cho phép bạn thao tác với các phần khác nhau của hình ảnh mà không làm ảnh hưởng đến toàn bộ bức ảnh. Một layer có thể chứa văn bản, hình ảnh, hoặc các yếu tố đồ họa khác, và bạn có thể tự do di chuyển, xoay, thay đổi kích thước, hoặc áp dụng hiệu ứng riêng biệt cho từng layer.
Tại sao cần copy layer?
Việc sao chép layer giúp bạn tạo ra những phiên bản khác nhau của cùng một đối tượng mà không cần phải tốn thời gian tạo lại từ đầu. Điều này đặc biệt hữu ích khi bạn muốn thử nghiệm với các thiết kế hoặc hiệu ứng khác nhau mà không làm mất đi phiên bản gốc. Ngoài ra, sao chép layer cũng cho phép bạn dễ dàng tạo ra các bố cục phức tạp bằng cách kết hợp những layer đã được tạo ra.
Những lợi ích của việc sử dụng Layer
Sử dụng layer giúp bạn kiểm soát tốt hơn quá trình thiết kế. Bạn có thể chồng các layer lên nhau, điều chỉnh độ trong suốt, và áp dụng các hiệu ứng đặc biệt cho từng layer. Điều này tạo ra sự linh hoạt trong việc thực hiện ý tưởng sáng tạo của bạn. Thêm vào đó, việc tổ chức các layer một cách rõ ràng cũng giúp bạn dễ dàng quản lý và tìm kiếm khi cần thiết.
Cách sao chép layer đơn giản

Sử dụng chuột để sao chép layer
Một trong những cách đơn giản nhất để sao chép layer trong Photoshop là kéo và thả layer bằng chuột. Đầu tiên, bạn mở bảng layer bằng cách chọn Window > Layers. Sau đó, nhấp giữ layer mà bạn muốn sao chép và kéo nó xuống biểu tượng “Create a New Layer” ở dưới cùng của bảng layer. Khi bạn thả chuột, một bản sao của layer sẽ được tạo ra.
Sử dụng phím tắt
Ngoài việc sử dụng chuột, bạn cũng có thể sao chép layer bằng cách sử dụng phím tắt trên bàn phím. Để sao chép một layer, bạn chỉ cần chọn layer đó và nhấn tổ hợp phím Ctrl + J (trên Windows) hoặc Command + J (trên Mac). Phương pháp này nhanh chóng và tiện lợi, đặc biệt khi bạn cần sao chép nhiều layer cùng một lúc.
Sao chép layer sang tài liệu khác
Đôi khi bạn cần sao chép một layer từ tài liệu này sang tài liệu khác. Để thực hiện, trước tiên bạn hãy chọn layer cần sao chép và nhấn Ctrl + C (hoặc Command + C) để sao chép layer đó. Sau đó, chuyển sang tài liệu mới và nhấn Ctrl + V (hoặc Command + V) để dán layer vào. Layer sẽ xuất hiện ở vị trí giữa tài liệu và bạn có thể di chuyển nó nếu cần.
Tổ chức các layer sau khi sao chép
Sau khi đã sao chép layer, việc tổ chức chúng là rất quan trọng để đảm bảo quy trình làm việc hiệu quả. Bạn có thể đặt tên cho các layer theo nội dung hoặc mục đích của chúng để dễ dàng tìm kiếm. Ngoài ra, việc nhóm các layer liên quan lại với nhau cũng giúp bạn kiểm soát bố cục tốt hơn.
Kỹ thuật nâng cao khi sao chép layer

Sao chép layer với hiệu ứng
Khi sao chép layer, bạn có thể lựa chọn giữ lại hoặc loại bỏ các hiệu ứng đã áp dụng. Nếu bạn muốn sao chép layer cùng với tất cả các hiệu ứng, bạn chỉ đơn giản sử dụng phương pháp sao chép như đã đề cập ở trên. Tuy nhiên, nếu bạn muốn sao chép layer mà không bao gồm các hiệu ứng, bạn có thể sử dụng tính năng “Flatten Image” sau khi copy.
Sao chép một phần của layer
Trong một số trường hợp, bạn chỉ muốn sao chép một phần nhỏ của một layer. Bạn có thể sử dụng công cụ chọn (Selection Tool) để chọn vùng mà bạn muốn sao chép. Sau đó, bạn có thể nhấn Ctrl + J (hoặc Command + J) để tạo ra một layer mới chỉ chứa phần đã chọn. Phương pháp này rất hữu ích khi bạn muốn tái sử dụng một phần nhỏ nào đó trong thiết kế.
Sử dụng Masking để sao chép layer
Masking là một kỹ thuật mạnh mẽ trong Photoshop giúp bạn kiểm soát điểm hiển thị của layer. Bạn có thể tạo ra một mask cho layer và sau đó sao chép layer dựa trên mask đó. Để làm điều này, bạn chỉ cần thêm một mask vào layer, chọn vùng cần sao chép và sau đó nhấn Ctrl + J. Layer mới sẽ chỉ bao gồm phần bạn đã chọn.
Kết hợp nhiều layer đã sao chép
Sau khi bạn đã sao chép nhiều layer, việc kết hợp chúng lại thành một layer duy nhất có thể giúp tổ chức công việc tốt hơn. Bạn có thể chọn nhiều layer và nhấn Ctrl + E (hoặc Command + E) để kết hợp chúng lại. Điều này làm giảm số lượng layer trong bảng layer của bạn và giúp bạn dễ dàng quản lý.
Tối ưu hóa quy trình làm việc với layer

Tạo mẫu layer cho dự án
Nếu bạn thường xuyên sử dụng các layer giống nhau trong nhiều dự án, việc tạo mẫu layer có thể giúp tiết kiệm thời gian đáng kể. Bạn có thể tạo một tài liệu mẫu chứa tất cả các layer cần thiết và lưu lại để sử dụng sau này. Khi bắt đầu một dự án mới, bạn chỉ cần mở mẫu và sao chép các layer cần thiết vào dự án của mình.
Sử dụng tính năng Smart Objects
Smart Objects là một tính năng mạnh mẽ trong Photoshop cho phép bạn duy trì chất lượng hình ảnh khi sao chép và chỉnh sửa layer. Khi bạn chuyển một layer thành Smart Object, bạn có thể sao chép và thay đổi nó mà không lo bị mất chất lượng. Đây là một cách hiệu quả để làm việc với các hình ảnh lớn hoặc phức tạp.
Tổ chức layer bằng Folder
Để quản lý layer tốt hơn, bạn có thể nhóm các layer lại trong những thư mục (folders). Bằng cách tạo folder, bạn có thể dễ dàng sắp xếp các layer theo chủ đề hoặc loại sản phẩm. Việc này giúp bạn tránh tình trạng lộn xộn trong bảng layer và dễ dàng tìm kiếm các layer cần thiết.
Sử dụng các plugin hỗ trợ
Có nhiều plugin và công cụ hỗ trợ trong Photoshop giúp tối ưu hóa quy trình sao chép layer. Các plugin này có thể cung cấp thêm tính năng và khả năng tùy chỉnh cho bạn. Khi sử dụng plugin, bạn có thể thực hiện các thao tác sao chép một cách nhanh chóng và hiệu quả hơn.
Ứng dụng thực tế của việc sao chép layer

Thiết kế logo
Khi thiết kế logo, việc sao chép layer giúp bạn thử nghiệm với nhiều kiểu dáng và màu sắc khác nhau mà không làm ảnh hưởng đến phiên bản gốc. Bạn có thể tạo ra nhiều bản sao của các thành phần trong logo và điều chỉnh chúng cho đến khi đạt được kết quả mong muốn.
Chỉnh sửa ảnh
Trong quá trình chỉnh sửa ảnh, bạn có thể cần sao chép layer để áp dụng các hiệu ứng khác nhau cho các phần khác nhau của bức ảnh. Ví dụ, bạn có thể sao chép layer của một khu vực cụ thể trong ảnh và áp dụng hiệu ứng chỉnh sửa màu sắc khác nhau trên đó mà không làm ảnh hưởng đến các phần khác.
Tạo tài liệu quảng cáo
Khi tạo tài liệu quảng cáo, việc sao chép layer cho phép bạn dễ dàng thay đổi các yếu tố thiết kế mà không cần phải bắt đầu lại từ đầu. Bạn có thể sao chép các biểu tượng, văn bản, hoặc hình ảnh và sắp xếp chúng theo cách phù hợp nhất với nội dung quảng cáo.
Thiết kế giao diện người dùng
Trong thiết kế giao diện người dùng, việc sao chép layer cực kỳ hữu ích để nhanh chóng tạo ra các thành phần giống nhau. Bạn có thể sao chép các nút, thanh trượt, hoặc biểu mẫu và điều chỉnh chúng để tạo ra một giao diện hài hòa mà không cần phải thiết kế lại từ đầu.
Kết luận
Việc sao chép layer trong Photoshop là một kỹ năng cơ bản nhưng vô cùng quan trọng đối với bất kỳ ai làm việc trong lĩnh vực thiết kế đồ họa hay chỉnh sửa hình ảnh. Bài viết này đã cung cấp những hướng dẫn chi tiết và các kỹ thuật nâng cao giúp bạn hiểu rõ hơn về cách sao chép layer và tận dụng tối đa công cụ này. Hy vọng rằng những thông tin này sẽ giúp bạn cải thiện quy trình làm việc của mình và tạo ra những sản phẩm thiết kế chất lượng hơn.